En la terminal nos vamos hasta el directorio donde tenemos la música:
cd ~/musica/disco_tal
Ahora listamos los mp3 y le decimos que nos haga la lista m3u
ls -1 *.mp3 *.MP3 > nombre_de_la_lista.m3u
viernes, 28 de diciembre de 2007
miércoles, 26 de diciembre de 2007
Desaparecidos botones maximizar, minimizar y cerrar con compiz
Al instalar los efectos de compiz-fusión me desaparecieron los botones de maximizar, minimizar y cerrar y además se desactivó la franja superior que permite arrastrar las ventanas.
Para solucionar esto hay que editar el xorg.conf
sudo gedit /etc/X11/xorg.conf
Buscar la sección "device" y añadir esta línea antes de EndSection:
Option "AddARGBGLXVisuals" "True"
Te quedará así:
Section "Device"
Identifier "nvida_talycual"
Driver "nvidia"
Option "AddARGBGLXVisuals" "True"
EndSection
Guardar el archivo y pulsar para volver a entrar al escritorio.
Para solucionar esto hay que editar el xorg.conf
sudo gedit /etc/X11/xorg.conf
Buscar la sección "device" y añadir esta línea antes de EndSection:
Option "AddARGBGLXVisuals" "True"
Te quedará así:
Section "Device"
Identifier "nvida_talycual"
Driver "nvidia"
Option "AddARGBGLXVisuals" "True"
EndSection
Guardar el archivo y pulsar
martes, 25 de diciembre de 2007
lunes, 24 de diciembre de 2007
nautilus-image-converter
nautilus-image-converter añade al menú contextual, cuando hacemos clic derecho sobre una imagen, dos opciones: una para redimensionar la imagen y otra para rotarla.
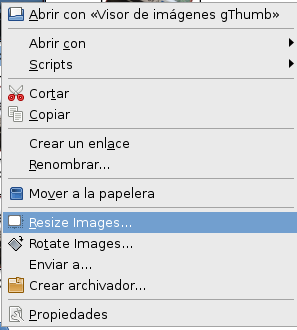
La 1ª nos da tres opciones:
-Redimensionar a unas medidas preestablecidas
-Escalar por porcentaje
-Redimensionar a unas medidas personalizables
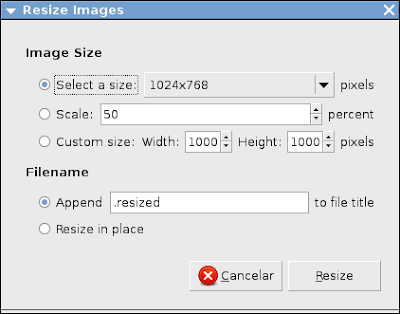
La 2ª permite rotar en un ángulo dado o en el ángulo que prefieras.
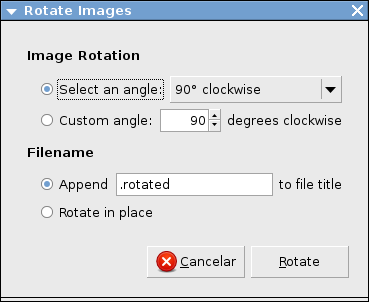
===========================================
Para instalar $ sudo aptitude install nautilus-image-converter
o desde synaptic
Capturas de pantalla. Pantallazos.
Capturar todo el escritorio.- Imp Pant
Capturar sólo la ventana activa.- Alt + Imp Pant
--------------
Capturar un menú contextual del botón derecho:
“Aplicaciones > Accesorios > Capturar pantalla“. Nos saldrá una ventana con las opciones anteriores de capturar el escritorio o la ventana activa. Y además la opción de capturar tras un retardo de "x" segundos.
Le ponemos que la haga en, por ejemplo, 10 segundos, y así tenemos tiempo para abrir el menú contextual, dejamos el ratón sobre la opción que queramos y pasados los 10 segundos hará la captura.
Capturar sólo la ventana activa.- Alt + Imp Pant
--------------
Capturar un menú contextual del botón derecho:

“Aplicaciones > Accesorios > Capturar pantalla“. Nos saldrá una ventana con las opciones anteriores de capturar el escritorio o la ventana activa. Y además la opción de capturar tras un retardo de "x" segundos.
Le ponemos que la haga en, por ejemplo, 10 segundos, y así tenemos tiempo para abrir el menú contextual, dejamos el ratón sobre la opción que queramos y pasados los 10 segundos hará la captura.
domingo, 23 de diciembre de 2007
Recursos online
GMAIL: http://www.gmail.com
Correo, Documentos de texto, hojas de cálculo, presentaciones, fotos...
MEDIAFIRE: http://www.mediafire.com/
Archivos de hasta 100MB para compartir
No es necesario registro
DGO: http://www.dgospace.com/
DIINO: http://www.es.diino.com/
escritorio, backups, hasta 2GB
JOOCE: http://www.es.diino.com/
escritorio online
Correo, Documentos de texto, hojas de cálculo, presentaciones, fotos...
MEDIAFIRE: http://www.mediafire.com/
Archivos de hasta 100MB para compartir
No es necesario registro
DGO: http://www.dgospace.com/
| dgo! redirecciona las webs que indiques hacia otras direcciones web formadas por tu cuenta dgo! (tucuenta.dgospace.com) y la palabra clave que tu decidas. |
DIINO: http://www.es.diino.com/
escritorio, backups, hasta 2GB
JOOCE: http://www.es.diino.com/
escritorio online
miércoles, 19 de diciembre de 2007
Tema Usplash - Carga del Sistema
Busca el tema que te guste de internet (http://www.gnome-look.org/) (o hazlo tú) y colócalo en /usr/lib/usplash
Ahora: en Sistema > Administración > Administrador de Arranque > Aspecto > Tema usplash
elige de la lista.
Ahora: en Sistema > Administración > Administrador de Arranque > Aspecto > Tema usplash
elige de la lista.
Cambiar la imagen del Grub
Instalar el Administrador de Arranque y el paquete de imágenes
sudo aptitude install startupmanager grub-splashimages
Ahora: en Sistema > Administración > Administrador de Arranque > Aspecto
Marcamos "Usar una imagen de..." / Y elegimos entre la lista que se nos ofrece
*Si queremos hacernos nuestra propia imagen ha de tener los siguientes requerimientos:
1. xpm.gz file type
2. 640x480
3. 14 colors only
_______________
Para que el GIMP use sólo una paleta de 14 colores, clic derecho sobre el archivo o pulsar ALT + I o Menú Imagen --> Modo --> Indexado
Especificar que deseamos 14 colores y, a continuación, si lo desea (* recomendado *) seleccionar NO DITHERING (no difuminado?). Esto hará que el gimp no trate de adivinar los colores en los territorios.
Jugar con las posibilidades del difuminado hasta encontrar la mejor calidad.
____________________
La imagen la hemos de copiar al directorio /boot/grub/splashimages
sudo aptitude install startupmanager grub-splashimages
Ahora: en Sistema > Administración > Administrador de Arranque > Aspecto
Marcamos "Usar una imagen de..." / Y elegimos entre la lista que se nos ofrece
*Si queremos hacernos nuestra propia imagen ha de tener los siguientes requerimientos:
1. xpm.gz file type
2. 640x480
3. 14 colors only
_______________
Para que el GIMP use sólo una paleta de 14 colores, clic derecho sobre el archivo o pulsar ALT + I o Menú Imagen --> Modo --> Indexado
Especificar que deseamos 14 colores y, a continuación, si lo desea (* recomendado *) seleccionar NO DITHERING (no difuminado?). Esto hará que el gimp no trate de adivinar los colores en los territorios.
Jugar con las posibilidades del difuminado hasta encontrar la mejor calidad.
____________________
La imagen la hemos de copiar al directorio /boot/grub/splashimages
Cambiar el color de fondo cuando se inicia el entorno gráfico
Editamos el archivo /etc/gdm/PreSession/Default…
$ sudo gedit /etc/gdm/PreSession/Default
Buscamos en él (está prácticamente al final del archivo) el siguiente texto:
# Default value
if [ “x$BACKCOLOR” = “x” ]; then
BACKCOLOR=”#82BBDA”
fi
Lo que tenemos que hacer es cambiar ese “#82BBDA” por ‘x‘, quedando así:
# Default value
if [ “x$BACKCOLOR” = “x” ]; then
BACKCOLOR=”x”
fi
Guardamos los cambios y cerramos el editor de texto. Ahora vamos a “Sistema > Administración > Ventana de entrada > Local“. Pinchamos en el cuadrado de color al lado de “Color de fondo” y elegimos el color que queramos. La próxima vez que iniciemos sesión se mostrará el color escogido mientras se carga el escritorio.
$ sudo gedit /etc/gdm/PreSession/Default
Buscamos en él (está prácticamente al final del archivo) el siguiente texto:
# Default value
if [ “x$BACKCOLOR” = “x” ]; then
BACKCOLOR=”#82BBDA”
fi
Lo que tenemos que hacer es cambiar ese “#82BBDA” por ‘x‘, quedando así:
# Default value
if [ “x$BACKCOLOR” = “x” ]; then
BACKCOLOR=”x”
fi
Guardamos los cambios y cerramos el editor de texto. Ahora vamos a “Sistema > Administración > Ventana de entrada > Local“. Pinchamos en el cuadrado de color al lado de “Color de fondo” y elegimos el color que queramos. La próxima vez que iniciemos sesión se mostrará el color escogido mientras se carga el escritorio.
martes, 18 de diciembre de 2007
Crackear contraseñas de Linux con John the Ripper
John the Ripper (Juan el destripador) es el programa de cracking de contraseñas por excelencia, en esta entrada veremos como averiguar las contraseñas de Linux mediante dos métodos disitintos, a través de diccionarios y por fuerza bruta.
No es tan fácil como parece, las contraseñas de Linux están encriptadas bajo MD5 en el archivo /etc/shadow, el cual no puede ser leído por los usuarios normales, asique tendremos que ingeniárnoslas, para conseguir ese archivo como sea; con exploits o con escalada de privilegios es lo más común.
Una vez tenemos el archivo en nuestro poder, lo primero que haremos será instalar el paquete john:
No es tan fácil como parece, las contraseñas de Linux están encriptadas bajo MD5 en el archivo /etc/shadow, el cual no puede ser leído por los usuarios normales, asique tendremos que ingeniárnoslas, para conseguir ese archivo como sea; con exploits o con escalada de privilegios es lo más común.
Una vez tenemos el archivo en nuestro poder, lo primero que haremos será instalar el paquete john:
sudo apt-get install john
Una vez instalado podemos empezar con el primer método.jueves, 13 de diciembre de 2007
Cambiar aspecto del GRUB y arranque
Instalar el Administrador de Arranque:
sudo aptitude install startupmanager
GRUB splashimages
sudo aptitude install startupmanager
GRUB splashimages
miércoles, 12 de diciembre de 2007
Añadir y quitar usuarios desde consola
AÑADIR:
Añadiendo usuario 'antonio2' ...
Agregando nuevo grupo `antonio2' (1001) ...
Agregando nuevo usuario `antonio2' (1001) con grupo `antonio2' ...
Creando el directorio personal '/home/antonio2' ...
Copiando archivos desde '/etc/skel' ...
- Escribimos el comando adduser nombre_del_nuevo_usuario
Añadiendo usuario 'antonio2' ...
Agregando nuevo grupo `antonio2' (1001) ...
Agregando nuevo usuario `antonio2' (1001) con grupo `antonio2' ...
Creando el directorio personal '/home/antonio2' ...
Copiando archivos desde '/etc/skel' ...
- Nos pide una contraseña para ese usuario
domingo, 9 de diciembre de 2007
Bluetooth en ubuntu
Lo primero es instalar los paquetes bluez-utils y gnome-bluetooth si no están ya instalados.
$ sudo aptitude install bluez-utils gnome-bluetooth
Esto instalará BlueZ que es el controlador que se encargará de levantar el dispositivo y preparlo para que todo funcione y Gnome Bluetooth Subsystem que es el conjunto de utilidades que se integra con Gnome.
Aparecerán en:
--Aplicaciones / Accesorios / Analizador de Bluetooth que se encarga de localizar los dispositivos Bluetooth que estén cerca
--Aplicaciones / Accesorios / Compartición de Archivos por Bluetooth que se encarga de gestionar la recepción de ficheros.
--Sistema / Preferencias / Preferencias de Bluetooth para configurar las preferencias.
=Para enviar archivos desde el pc al móvil eliges el archivo, botón derecho/enviar. Te sale una ventana de opciones, despliegas la flechita y eliges bluetooth, y debería encontrar tu dispositivo(el movil) automáticamente y si no lo hace pon el nombre del movil y pinchas enviar.
=Para enviar archivos desde el móvil al PC hay que activar la Compartición de Archivos por Bluetooth. En el móvil eliges el archivo a enviar (por Bluetooth). Buscará los dispositivos disponibles (te saldrá el nombre de tu pc). En el pc te sale una ventana para aceptar, aceptas y el archivo enviado se guarda en la carpeta personal.
$ sudo aptitude install bluez-utils gnome-bluetooth
Esto instalará BlueZ que es el controlador que se encargará de levantar el dispositivo y preparlo para que todo funcione y Gnome Bluetooth Subsystem que es el conjunto de utilidades que se integra con Gnome.
Aparecerán en:
--Aplicaciones / Accesorios / Analizador de Bluetooth que se encarga de localizar los dispositivos Bluetooth que estén cerca
--Aplicaciones / Accesorios / Compartición de Archivos por Bluetooth que se encarga de gestionar la recepción de ficheros.
--Sistema / Preferencias / Preferencias de Bluetooth para configurar las preferencias.
=Para enviar archivos desde el pc al móvil eliges el archivo, botón derecho/enviar. Te sale una ventana de opciones, despliegas la flechita y eliges bluetooth, y debería encontrar tu dispositivo(el movil) automáticamente y si no lo hace pon el nombre del movil y pinchas enviar.
=Para enviar archivos desde el móvil al PC hay que activar la Compartición de Archivos por Bluetooth. En el móvil eliges el archivo a enviar (por Bluetooth). Buscará los dispositivos disponibles (te saldrá el nombre de tu pc). En el pc te sale una ventana para aceptar, aceptas y el archivo enviado se guarda en la carpeta personal.
Suscribirse a:
Entradas (Atom)