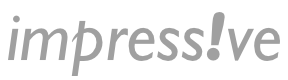 Es un programa que muestra presentaciones de diapositivas de archivos de imagen (JPEG, PNG, TIFF y BMP) o de documentos PDF. El renderizado se hace a través de OpenGL con efectos de transiciones.
Es un programa que muestra presentaciones de diapositivas de archivos de imagen (JPEG, PNG, TIFF y BMP) o de documentos PDF. El renderizado se hace a través de OpenGL con efectos de transiciones.Para instalar:
sudo apt-get install impressive
sudo apt-get install impressive
Parámetros de línea de comandos [opciones]
Lanzar:
impressive [opciones] ruta-del-archivo.pdf
$ impressive /home/usuario/Documentos/escuela2.0/compromiso_familia.pdf
impressive [opciones] ruta-del-directorio-de-imágenes
$ impressive -a3 /home/usuario/Fotos/paris/domingo
Manual de Uso:
Q o Esc--->Salir inmediatamente.
Botón izquierdo del ratón, Av.Pág, cursor abajo, cursor derecha o la barra espaciadora--->Ir a la página siguiente (utilizando una transición).
Botón derecho del ratón, Re.Pág, cursor arriba, cursor izquierda o Retroceso--->Ir a la página anterior (con una transición).
Inicio/Fin--->Ir directamente a la primera o a la última página de la presentación.
L--->Volver a la última (la más reciente) página. Esto puede ser utilizado para alternar entre dos páginas.
F--->Activar el modo de pantalla completa.
Tab o botón central del ratón--->Muestra un mosaico con todas las páginas del pdf. Con el botón izquierdo del ratón puedes seleccionar una página y activarla. Pulsa el derecho o el botón central del ratón o Tab para abandonar el modo de mosaico (visión general), sin cambiar la página actual.
Botón izquierdo del ratón sobre un hipervínculo PDF--->Saltar a la página de referencia en el hipervínculo. Son compatibles dos tipos de enlaces : enlaces que apuntan a otra página del mismo documento, y la URL de los hipervínculos como enlaces Web y direcciones de correo electrónico. Esta función sólo está disponible si se instala pdftk. Por otra parte, xdg-open del proyecto Portland freedesktop.org es necesario para los enlaces URL en las plataformas no Win32. Tenga en cuenta que la función de enlace no funciona correctamente cuando las páginas se alternan.
Clic y arrastrar con botón izquierdo del ratón--->Crea un cuadro iluminado. Mientras que haya al menos un cuadro iluminado en la página actual, la página se mostrará en una versión más oscura y borrosa. Sólo los cuadros iluminados se mostrarán en su luz original y con nitidez. Si se deja una página con cuadros iluminados, estos se guardan y se restauran la próxima vez que esta página se muestre de nuevo.
Botón derecho del ratón sobre un cuadro iluminado---> Si con el botón derecho del ratón se hace clic mientras el cursor del ratón está sobre un cuadro iluminado, el cuadro será eliminado. Si se eliminan los cuadros iluminados de una página, la página se verá de nuevo brillante y nítida.
S--->Guardar la secuencia de comandos con la información asociada a la presentación actual. El objetivo principal de esto es para guardar permanentemente cuadros iluminados o atajos de teclado, por lo que se restaurará la próxima vez que esta presentación se inicie.
T--->Activar o desactivar la visualización de la hora en la esquina superior derecha de la pantalla. Si el temporizador está activado, mientras que la primera página de la presentación se muestra, se activa el tiempo »modo de seguimiento». En este modo, un informe de todas las páginas visitadas con su duración de pantalla, entrar y salir de los tiempos se escribirá en la salida estándar. Esto puede ser muy útil en la preparación de presentaciones.
R--->Ponga el temporizador de presentación.
Entrar o Intro--->Activa el modo de centro de atención (foco). En este modo, la página se oscurece como cuando hay cuadros iluminados, pero en lugar de (o además de) los cuadros, se mostrará un "foco" circular en torno a la posición del cursor del ratón, siguiendo cada movimiento del cursor del ratón.
Ajuste el radio del foco de atención con + / - o la rueda del ratón
Z--->Activar el modo de zoom. Cuando esta tecla es presionada, la página actual se mostrará en tamaño doble, pero en su resolución original (es decir, será borrosa). Impressive volverá a poner la página en la nueva resolución si el hardware de gráficos es compatible con él. Durante este tiempo, impressive no aceptará ningún ingreso, por lo que ni siquiera piense en hacer clic con el ratón o pulsando las teclas antes de que la imagen se vuelve más nítida.
En el modo de zoom, todas las otras funciones, que trabajan con normalidad: abandonar la página actual, voltear la página, o entrar en la pantalla de resumen, saldrán también en el modo de zoom.
Teclas [ y ] --->Ajustan el valor de gamma de la pantalla (puede no ser compatible con todos los hardware).
Teclas { y } --->Ajustan el nivel de oscurecimiento de la pantalla (puede no ser compatible con todos los hardware).
Tecla \ --->Revierte gamma y el nivel de oscurecimiento a la normalidad.
O--->Esto cambiará el »visible en la página de descripción de abanderamiento" de la página actual. El resultado no será visible de inmediato, pero puede ser guardado en la secuencia de comandos de información (con la S) y estará en vigor la próxima vez que la presentación se inicie.
I --->Esto cambiará la bandera de saltar de la página actual. Una página omitido no se puede llegar con las teclas normales hacia delante/atrás de navegación.
B / W --->Fundido en negro o blanco, respectivamente. Esta característica puede ser utilizada si se va a utilizar durante la presentación una pizarra o una pantalla como área de proyección. Con estas dos teclas, la pantalla se desvanece en un color sólido. Con cualquier pulsación de teclas o con un clic del ratón, se desvanece a la normalidad. Estas teclas no están disponibles en el modo de visión general.
Clic y arrastrar con el botón derecho del ratón en el modo de zoom --->Mover la parte visible de la página en modo de zoom.
Alt + Tab--->Navegar a través de las aplicaciones que tienes abiertas.
Cualquier otra tecla alfanumérica (A-Z, 0-9) o de función (F1-F12) se puede utilizar para asignar accesos directos a páginas que requieren un acceso rápido.
Si una de las teclas se pulsa junto con Shift (Mayús), la página mostrada actualmente se asocia con ésta. Para recordar la página más adelante, basta con pulsar las teclas de acceso directo de nuevo. Los accesos directos pueden ser almacenadas de forma permanente con la S.
Lanzar:
impressive [opciones] ruta-del-archivo.pdf
$ impressive /home/usuario/Documentos/escuela2.0/compromiso_familia.pdf
impressive [opciones] ruta-del-directorio-de-imágenes
$ impressive -a3 /home/usuario/Fotos/paris/domingo
Manual de Uso:
Q o Esc--->Salir inmediatamente.
Botón izquierdo del ratón, Av.Pág, cursor abajo, cursor derecha o la barra espaciadora--->Ir a la página siguiente (utilizando una transición).
Botón derecho del ratón, Re.Pág, cursor arriba, cursor izquierda o Retroceso--->Ir a la página anterior (con una transición).
Inicio/Fin--->Ir directamente a la primera o a la última página de la presentación.
L--->Volver a la última (la más reciente) página. Esto puede ser utilizado para alternar entre dos páginas.
F--->Activar el modo de pantalla completa.
Tab o botón central del ratón--->Muestra un mosaico con todas las páginas del pdf. Con el botón izquierdo del ratón puedes seleccionar una página y activarla. Pulsa el derecho o el botón central del ratón o Tab para abandonar el modo de mosaico (visión general), sin cambiar la página actual.
Botón izquierdo del ratón sobre un hipervínculo PDF--->Saltar a la página de referencia en el hipervínculo. Son compatibles dos tipos de enlaces : enlaces que apuntan a otra página del mismo documento, y la URL de los hipervínculos como enlaces Web y direcciones de correo electrónico. Esta función sólo está disponible si se instala pdftk. Por otra parte, xdg-open del proyecto Portland freedesktop.org es necesario para los enlaces URL en las plataformas no Win32. Tenga en cuenta que la función de enlace no funciona correctamente cuando las páginas se alternan.
Clic y arrastrar con botón izquierdo del ratón--->Crea un cuadro iluminado. Mientras que haya al menos un cuadro iluminado en la página actual, la página se mostrará en una versión más oscura y borrosa. Sólo los cuadros iluminados se mostrarán en su luz original y con nitidez. Si se deja una página con cuadros iluminados, estos se guardan y se restauran la próxima vez que esta página se muestre de nuevo.
Botón derecho del ratón sobre un cuadro iluminado---> Si con el botón derecho del ratón se hace clic mientras el cursor del ratón está sobre un cuadro iluminado, el cuadro será eliminado. Si se eliminan los cuadros iluminados de una página, la página se verá de nuevo brillante y nítida.
S--->Guardar la secuencia de comandos con la información asociada a la presentación actual. El objetivo principal de esto es para guardar permanentemente cuadros iluminados o atajos de teclado, por lo que se restaurará la próxima vez que esta presentación se inicie.
T--->Activar o desactivar la visualización de la hora en la esquina superior derecha de la pantalla. Si el temporizador está activado, mientras que la primera página de la presentación se muestra, se activa el tiempo »modo de seguimiento». En este modo, un informe de todas las páginas visitadas con su duración de pantalla, entrar y salir de los tiempos se escribirá en la salida estándar. Esto puede ser muy útil en la preparación de presentaciones.
R--->Ponga el temporizador de presentación.
Entrar o Intro--->Activa el modo de centro de atención (foco). En este modo, la página se oscurece como cuando hay cuadros iluminados, pero en lugar de (o además de) los cuadros, se mostrará un "foco" circular en torno a la posición del cursor del ratón, siguiendo cada movimiento del cursor del ratón.
Ajuste el radio del foco de atención con + / - o la rueda del ratón
Z--->Activar el modo de zoom. Cuando esta tecla es presionada, la página actual se mostrará en tamaño doble, pero en su resolución original (es decir, será borrosa). Impressive volverá a poner la página en la nueva resolución si el hardware de gráficos es compatible con él. Durante este tiempo, impressive no aceptará ningún ingreso, por lo que ni siquiera piense en hacer clic con el ratón o pulsando las teclas antes de que la imagen se vuelve más nítida.
En el modo de zoom, todas las otras funciones, que trabajan con normalidad: abandonar la página actual, voltear la página, o entrar en la pantalla de resumen, saldrán también en el modo de zoom.
Teclas [ y ] --->Ajustan el valor de gamma de la pantalla (puede no ser compatible con todos los hardware).
Teclas { y } --->Ajustan el nivel de oscurecimiento de la pantalla (puede no ser compatible con todos los hardware).
Tecla \ --->Revierte gamma y el nivel de oscurecimiento a la normalidad.
O--->Esto cambiará el »visible en la página de descripción de abanderamiento" de la página actual. El resultado no será visible de inmediato, pero puede ser guardado en la secuencia de comandos de información (con la S) y estará en vigor la próxima vez que la presentación se inicie.
I --->Esto cambiará la bandera de saltar de la página actual. Una página omitido no se puede llegar con las teclas normales hacia delante/atrás de navegación.
B / W --->Fundido en negro o blanco, respectivamente. Esta característica puede ser utilizada si se va a utilizar durante la presentación una pizarra o una pantalla como área de proyección. Con estas dos teclas, la pantalla se desvanece en un color sólido. Con cualquier pulsación de teclas o con un clic del ratón, se desvanece a la normalidad. Estas teclas no están disponibles en el modo de visión general.
Clic y arrastrar con el botón derecho del ratón en el modo de zoom --->Mover la parte visible de la página en modo de zoom.
Alt + Tab--->Navegar a través de las aplicaciones que tienes abiertas.
Cualquier otra tecla alfanumérica (A-Z, 0-9) o de función (F1-F12) se puede utilizar para asignar accesos directos a páginas que requieren un acceso rápido.
Si una de las teclas se pulsa junto con Shift (Mayús), la página mostrada actualmente se asocia con ésta. Para recordar la página más adelante, basta con pulsar las teclas de acceso directo de nuevo. Los accesos directos pueden ser almacenadas de forma permanente con la S.
No hay comentarios:
Publicar un comentario