viernes, 28 de diciembre de 2007
Crear una lista de música m3u
cd ~/musica/disco_tal
Ahora listamos los mp3 y le decimos que nos haga la lista m3u
ls -1 *.mp3 *.MP3 > nombre_de_la_lista.m3u
miércoles, 26 de diciembre de 2007
Desaparecidos botones maximizar, minimizar y cerrar con compiz
Para solucionar esto hay que editar el xorg.conf
sudo gedit /etc/X11/xorg.conf
Buscar la sección "device" y añadir esta línea antes de EndSection:
Option "AddARGBGLXVisuals" "True"
Te quedará así:
Section "Device"
Identifier "nvida_talycual"
Driver "nvidia"
Option "AddARGBGLXVisuals" "True"
EndSection
Guardar el archivo y pulsar
martes, 25 de diciembre de 2007
lunes, 24 de diciembre de 2007
nautilus-image-converter
nautilus-image-converter añade al menú contextual, cuando hacemos clic derecho sobre una imagen, dos opciones: una para redimensionar la imagen y otra para rotarla.
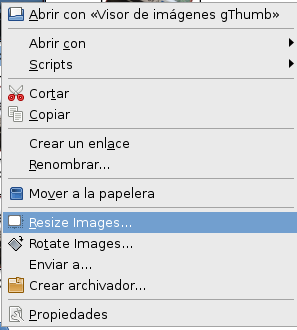
La 1ª nos da tres opciones:
-Redimensionar a unas medidas preestablecidas
-Escalar por porcentaje
-Redimensionar a unas medidas personalizables
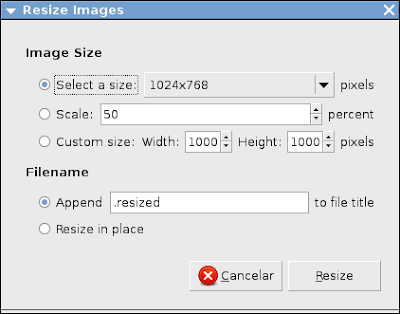
La 2ª permite rotar en un ángulo dado o en el ángulo que prefieras.
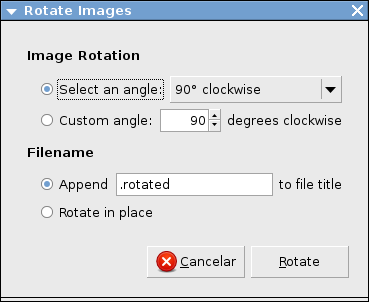
===========================================
Para instalar $ sudo aptitude install nautilus-image-converter
o desde synaptic
Capturas de pantalla. Pantallazos.
Capturar sólo la ventana activa.- Alt + Imp Pant
--------------
Capturar un menú contextual del botón derecho:

“Aplicaciones > Accesorios > Capturar pantalla“. Nos saldrá una ventana con las opciones anteriores de capturar el escritorio o la ventana activa. Y además la opción de capturar tras un retardo de "x" segundos.
Le ponemos que la haga en, por ejemplo, 10 segundos, y así tenemos tiempo para abrir el menú contextual, dejamos el ratón sobre la opción que queramos y pasados los 10 segundos hará la captura.
domingo, 23 de diciembre de 2007
Recursos online
Correo, Documentos de texto, hojas de cálculo, presentaciones, fotos...
MEDIAFIRE: http://www.mediafire.com/
Archivos de hasta 100MB para compartir
No es necesario registro
DGO: http://www.dgospace.com/
| dgo! redirecciona las webs que indiques hacia otras direcciones web formadas por tu cuenta dgo! (tucuenta.dgospace.com) y la palabra clave que tu decidas. |
DIINO: http://www.es.diino.com/
escritorio, backups, hasta 2GB
JOOCE: http://www.es.diino.com/
escritorio online
miércoles, 19 de diciembre de 2007
Tema Usplash - Carga del Sistema
Ahora: en Sistema > Administración > Administrador de Arranque > Aspecto > Tema usplash
elige de la lista.
Cambiar la imagen del Grub
sudo aptitude install startupmanager grub-splashimages
Ahora: en Sistema > Administración > Administrador de Arranque > Aspecto
Marcamos "Usar una imagen de..." / Y elegimos entre la lista que se nos ofrece
*Si queremos hacernos nuestra propia imagen ha de tener los siguientes requerimientos:
1. xpm.gz file type
2. 640x480
3. 14 colors only
_______________
Para que el GIMP use sólo una paleta de 14 colores, clic derecho sobre el archivo o pulsar ALT + I o Menú Imagen --> Modo --> Indexado
Especificar que deseamos 14 colores y, a continuación, si lo desea (* recomendado *) seleccionar NO DITHERING (no difuminado?). Esto hará que el gimp no trate de adivinar los colores en los territorios.
Jugar con las posibilidades del difuminado hasta encontrar la mejor calidad.
____________________
La imagen la hemos de copiar al directorio /boot/grub/splashimages
Cambiar el color de fondo cuando se inicia el entorno gráfico
$ sudo gedit /etc/gdm/PreSession/Default
Buscamos en él (está prácticamente al final del archivo) el siguiente texto:
# Default value
if [ “x$BACKCOLOR” = “x” ]; then
BACKCOLOR=”#82BBDA”
fi
Lo que tenemos que hacer es cambiar ese “#82BBDA” por ‘x‘, quedando así:
# Default value
if [ “x$BACKCOLOR” = “x” ]; then
BACKCOLOR=”x”
fi
Guardamos los cambios y cerramos el editor de texto. Ahora vamos a “Sistema > Administración > Ventana de entrada > Local“. Pinchamos en el cuadrado de color al lado de “Color de fondo” y elegimos el color que queramos. La próxima vez que iniciemos sesión se mostrará el color escogido mientras se carga el escritorio.
martes, 18 de diciembre de 2007
Crackear contraseñas de Linux con John the Ripper
No es tan fácil como parece, las contraseñas de Linux están encriptadas bajo MD5 en el archivo /etc/shadow, el cual no puede ser leído por los usuarios normales, asique tendremos que ingeniárnoslas, para conseguir ese archivo como sea; con exploits o con escalada de privilegios es lo más común.
Una vez tenemos el archivo en nuestro poder, lo primero que haremos será instalar el paquete john:
jueves, 13 de diciembre de 2007
Cambiar aspecto del GRUB y arranque
sudo aptitude install startupmanager
GRUB splashimages
miércoles, 12 de diciembre de 2007
Añadir y quitar usuarios desde consola
- Escribimos el comando adduser nombre_del_nuevo_usuario
Añadiendo usuario 'antonio2' ...
Agregando nuevo grupo `antonio2' (1001) ...
Agregando nuevo usuario `antonio2' (1001) con grupo `antonio2' ...
Creando el directorio personal '/home/antonio2' ...
Copiando archivos desde '/etc/skel' ...
- Nos pide una contraseña para ese usuario
domingo, 9 de diciembre de 2007
Bluetooth en ubuntu
$ sudo aptitude install bluez-utils gnome-bluetooth
Esto instalará BlueZ que es el controlador que se encargará de levantar el dispositivo y preparlo para que todo funcione y Gnome Bluetooth Subsystem que es el conjunto de utilidades que se integra con Gnome.
Aparecerán en:
--Aplicaciones / Accesorios / Analizador de Bluetooth que se encarga de localizar los dispositivos Bluetooth que estén cerca
--Aplicaciones / Accesorios / Compartición de Archivos por Bluetooth que se encarga de gestionar la recepción de ficheros.
--Sistema / Preferencias / Preferencias de Bluetooth para configurar las preferencias.
=Para enviar archivos desde el pc al móvil eliges el archivo, botón derecho/enviar. Te sale una ventana de opciones, despliegas la flechita y eliges bluetooth, y debería encontrar tu dispositivo(el movil) automáticamente y si no lo hace pon el nombre del movil y pinchas enviar.
=Para enviar archivos desde el móvil al PC hay que activar la Compartición de Archivos por Bluetooth. En el móvil eliges el archivo a enviar (por Bluetooth). Buscará los dispositivos disponibles (te saldrá el nombre de tu pc). En el pc te sale una ventana para aceptar, aceptas y el archivo enviado se guarda en la carpeta personal.
viernes, 30 de noviembre de 2007
Errores en el chequeo de las particiones
There are differences between boot sector and its backup.
Differences: (offset:original/backup)
388:49/44, 389:6e/69, 390:76/73, 391:61/63, 392:6c/6f, 393:69/20, 394:64/69
, 395:20/6e, 396:73/63, 397:79/6f, 398:73/72, 399:74/72, 401:6d/63
, 402:20/74, 403:64/6f, 404:69/ff, 405:73/20, 406:6b/20, 407:ff/20
................
Not automatically fixing this
Nos advierte de que no coincide el boot sector con el backup.
Solucionar:
1º) Chequear la UUID con el comando VOL_ID [3]:
sudo vol_id -u /dev/XXX%
ejemplo:
sudo vol_id -u /dev/hda5
Si la UUID no coincide con las del fstab, cámbiala por la que te proporciona el comando.
2º) Si el problema persiste pásale el fsck (desmonta previamente la unidad)
Este es el resultado que me dio a mí:
~$ sudo fsck -fv /dev/hda1
fsck 1.40.2 (12-Jul-2007)
dosfsck 2.11 (12 Mar 2005)
dosfsck 2.11, 12 Mar 2005, FAT32, LFN
Checking we can access the last sector of the filesystem
There are differences between boot sector and its backup.
Differences: (offset:original/backup)
388:49/44, 389:6e/69, 390:76/73, 391:61/63, 392:6c/6f, 393:69/20, 394:64/69
, 395:20/6e, 396:73/63, 397:79/6f, 398:73/72, 399:74/72, 401:6d/63 ...
... , 456:65/61, 457:73/20, 458:73/74, 459:20/65, 460:61/63, 461:6e/6c
, 462:79/61, 464:6b/20, 465:65/20, 466:79/20
1) Copy original to backup
2) Copy backup to original
3) No action
? 1
Boot sector contents:
System ID "MSWIN4.1"
Media byte 0xf8 (hard disk)
512 bytes per logical sector
32768 bytes per cluster
32 reserved sectors
First FAT starts at byte 16384 (sector 32)
2 FATs, 32 bit entries
1787904 bytes per FAT (= 3492 sectors)
Root directory start at cluster 2 (arbitrary size)
Data area starts at byte 3592192 (sector 7016)
443182 data clusters (14522187776 bytes)
63 sectors/track, 255 heads
63 hidden sectors
28370727 sectors total
Reclaiming unconnected clusters.
Checking free cluster summary.
Leaving file system unchanged.
/dev/hda1: 23782 files, 215563/443182 clusters
La primera vez le puse la opción 1 ----------> ningún resultado
Así que repetí la operación y elegí 2
? 2
Boot sector contents:
System ID "MSWIN4.1"
Media byte 0xf8 (hard disk)
512 bytes per logical sector
32768 bytes per cluster
32 reserved sectors
First FAT starts at byte 16384 (sector 32)
2 FATs, 32 bit entries
1787904 bytes per FAT (= 3492 sectors)
Root directory start at cluster 2 (arbitrary size)
Data area starts at byte 3592192 (sector 7016)
443182 data clusters (14522187776 bytes)
63 sectors/track, 255 heads
63 hidden sectors
28370727 sectors total
Reclaiming unconnected clusters.
Checking free cluster summary.
Leaving file system unchanged.
/dev/hda1: 23782 files, 215563/443182 clusters
opción 2 ----------> ningún resultado
Así que opté por la tercera solución:
3º) Edita el fstab y en la línea semejante a ésta:
# /dev/hda1
UUID=2350-1EF0 /media/hda1 vfat defaults,utf8,umask=007,gid=46 0 1
cambia el 1 por un 0 (cero)
De esa manera fsck deja de chequear esa partición que es FAT
VirtualBox
Ver video
Documentación e instalación en http://doc.ubuntu-es.org/Virtualbox
Emma, gestor gráfico para MySQL
Para instalarlo:
sudo aptitude install emma
Nos crea un acceso en el aplicaciones > otras > emma
Su uso resulta bastante intuitivo. Si no se te da bien la línea de comandos, este programa te puede ser de gran utilidad.
Página web del proyecto: http://www.fastflo.de/projects/emma
Emma, gestor gráfico para MySQL
Para instalarlo:
sudo aptitude install emma
Nos crea un acceso en el aplicaciones > otras > emma
Su uso resulta bastante intuitivo. Si no se te da bien la línea de comandos, este programa te puede ser de gran utilidad.
Página web del proyecto: http://www.fastflo.de/projects/emma
Ver TV por internet con sopcast
Para ver la tv por internet con ubuntu, tenemos el programa sopcast (http://www.sopcast.org/). Este programa nos ofrece una lista de canales por internet.
Para instalarlo lo único que tenemos que hacer es bajarnos los 2 rpm que hay en la página oficial ( uno y otro) y mediante la utilidad alien pasarlos a deb.
alien ficherorpm.rpm
Una vez hecho esto en Aplicaciones / Internet nos aparece qsoptcast. Lo ejecutamos y listo; ya tenemos la lista de canales que podemos ver.
Un aspecto importante es en el menú Config configurar mediante el submenú Config el reproductor que más nos guste. He probado con VLC y con totem y con los 2 parece que funciona bien; el mplayer que es el que viene por defecto a mí no me funcionaba.
Recuperar contraseña de root en MySQL
jueves, 29 de noviembre de 2007
Instalar Linux en portátiles HP
La solución: Conseguir un xp, se inserta, se formatea y si hace falta se instala.
Así nos saltamos la protección y ahora podremos instalar nuestro linux preferido.
Más info: aquí y aquí.
sábado, 24 de noviembre de 2007
Saber el estado de los cartuchos de impresoras Epson
Para instalarlo, escribir en consola:
sudo aptitude install mtink
y luego para ejecutarlo debemos llamarlo dándole los permisos de root:
sudo mtink
Quitar protección a pdfs

¿Tienes un pdf protegido contra impresión, copiado, etc.? Aquí tienes una aplicación online que hace este trabajo.
http://www.ensode.net/pdf-crack.jsf
SMplayer
y una mejor integración de subtítulos en el vídeo.
Su instalación podemos hacerla a través de sinaptic buscando “smplayer” ó a través de aptitude: sudo aptitude install smplayer
Yo la he hecho a través del navegador: Escribe en la barra de direcciones apt://smplayer
Ares en Ubuntu sin Wine
Ares es una red de descargas P2P muy útil para descargas de archivos menores de 100mb, en ella se encuentra muchísimos archivos de música y es accesible con sólo instalarla. Es una gran alternativa al aMule por ejemplo.
Se puede instalar Ares y “emularlo” con Wine. Esta solución consume muchos recursos y no es muy estable.
Se puede conectar a la red Ares sin tener que recurrir a programas no nativos de Linux.
Se trata de giFT, “este programa es un poderoso cliente para redes p2p, que sólo necesita que le instales el plugin de la red que quieras para que conecte a la misma.”
Instalación de giFT:
Chatoblog hizo un script para instalarlo todo automáticamente.
Bájatelo de aquí: ares.sh
Para instalar escribe ./ares.sh en la consola; también puedes darle permisos de ejecución y dobleclic/ejecutar en un terminal.
Tras la instalación habrá que ir a aplicaciones -> Internet y tendremos dos opciones para usar Ares: GiFToxic y GiFTui cualquiera de las dos son validas. Tan sólo deberemos elegir cual es la que más nos gusta gráficamente. Y como dice "el chato":
Si vemos que no nos conecta simplemente (Gracias Laura) ejecutamos: giftd -d
Si no funciona ejecutamos giftd -v (Tal y como dice el script al finalizar la instalación)
Más información: El Blog Del Chato El blog de Maverick Tuxinga La consolamiércoles, 21 de noviembre de 2007
¿Qué hacer si GNU/Linux se cuelga?
Si utilizamos programas no muy estables como Compiz Fusion, el sistema puede llegar a colgarse. La mayoría de las veces sólo tenemos que reiniciar el entorno gráfico con “Ctrl + Alt + Retroceso” y todo volverá a la normalidad, pero puede pasar que alguna vez no responda y necesitemos reiniciar totalmente el PC.
Bien pues en estos “extraños” casos no debemos seguir la metodología windowsera de reiniciar a lo bruto con el botón power, ya que esto puede dañar tus datos, los discos… Debemos hacer lo siguiente:
Presionar al mismo tiempo la tecla Alt junto con la de Impr Paint PetSis (la de capturar la pantalla vamos) y mientras las mantenemos pulsadas vamos tecleando lentamente REISUB, hecho esto el sistema reiniciará de forma segura. Sé que parece que hay que hacer malabares para conseguirlo, pero no es para tanto, solo recordad mantener pulsadas las dos teclas mientras tecleáis una a una lentamente R E I S U B. Lo que hace cada tecla es:
- R - pone el teclado en modo RAW.
- E - termina todos los procesos.
- I - mata todos los procesos.
- S - sincroniza el disco duro.
- U - desmonta todos los sistemas de ficheros.
- B - reinicia el ordenador.
Abanq: sistema de gestión empresarial integrado (ERP)
Más info:
http://www.abanq.org/
http://sourceforge.net/projects/facturalux
openXpertya
Puede que toda esta definición parezca muy compleja, pero es precisamente lo que hace la aplicación. El propósito de openXpertya es cubrir ampliamente, y muy de cerca, todas aquellas necesidades de gestión que una empresa de tamaño medio o grande podría tener. Es la planificación global de todos los recursos.
info aquí:
http://www.openxpertya.org/index.php
http://www.openxpertya.com/
Openbravo: sistema de gestión empresarial integrado
Más info aquí: http://www.openbravo.com/es/
jueves, 15 de noviembre de 2007
Miro 1.0, la televisión por Internet
Miro nos permite ver más de 2700 canales de televisión de forma gratuita, tanto desde Windows como desde Mac OS X y Linux, ya que para los tres sistema operativos existen paquetes que pueden instalarse de forma sencilla.
Miro es capaz de reproducir muchos tipos diferentes de contenido ya que está basado en VLC, el conocido reproductor de vídeo. Lo que no se si me acaba de convencer, y que tengo intención de probar y contaros, es la velocidad de descarga de los datos, es decir, si tarda mucho en empezar a mostrar contenido y si este lo hace de manera fluida, ya que está basado en el protocolo Bittorrent, que si no dispone de unas cuantas fuentes de descarga puede ralentizarse bastante.
Además, Miro nos permite también organizar y gestionar nuestra colección de vídeos.
Para instalar:
Agregamos el repositorio
sudo gedit /etc/apt/sources.list y añadimos la siguiente línea:
deb http://ftp.osuosl.org/pub/pculture.org/miro/linux/repositories/ubuntu gutsy/
sudo aptitude install miro
Enlaces interesantes:
Formatear Pendrives, HDDs externos, etc.
1. Conectamos el cacharro a formatear
2. Abrimos un terminal
3. Cambiamos el lenguaje de la terminal para no tener problemas con cfdisk
LANG=en_EN.UTF-8
4. Utilizamos sudo fdisk -l para saber cuál es nuestro dispositivo a formatear
5. Utilizamos el comando cfdisk, con la siguiente orden:
sudo cfdisk /dev/sda o sdb o sdg...
Instalar Cinelerra en Gutsy 7.10
miércoles, 14 de noviembre de 2007
Pykaraoke
Para instalar:
sudo aptitude install pykaraoke y ya te instala todas sus dependencias.
Tutorial Permisos
el 1º a los permisos del propietario -o- (de owner=propietario)
el 2º al grupo -g-
el 3º a otros (todos los demás) -o-
Clases de permisos:
( r ) .- permiso de escritura
( w ) .- permiso de lectura
( x ) .- permiso de ejecución
( - ) .- sin permisos
Saber los permisos de un archivo:
martes, 13 de noviembre de 2007
Configurar el cortafuegos Firestarter
Firestarter es uno de los cortafuegos más sencillos de utilizar y configurar que podemos encontrar para GNU/Linux. Es una muy buena opción para tener de forma rápida y cómoda un cortafuegos que satisfacerá la mayoría de nuestras necesidades.
En este tutorial explicaremos cómo configurarlo para permitir el tráfico a través de un puerto con un par de ejemplos.
1. Primeros pasos: Asistente de configuración
La primera vez que iniciemos Firestarter
Manual de dvd::rip
1.Nada más iniciar el programa nos sale una ventana totalmente vacía con un menú contextual arriba. Seleccionamos “proyecto-crear nuevo”. En seguida nos aparecen unos cuadros de texto donde le daremos un nombre al proyecto y seleccionaremos los directorios donde nos va a guardar los archivos extraídos necesarios y los ficheros una vez codificados. También podremos seleccionar si copiar dichos archivos primero al disco duro o hacer una codificación al vuelo. Personalmente y siempre que se disponga de espacio recomiendo la primera opción por ser más rápida y segura.
lunes, 12 de noviembre de 2007
Plugins para Compiz-Fusion
sudo aptitude install compizconfig-settings-manager emerald compiz compiz-core compiz-fusion-plugins-extra compiz-fusion-plugins-main compiz-gnome compiz-plugins libcompizconfig0 libcompizconfig-backend-gconf libdecoration0 libemeraldengine0 libgnome-compiz-manager0 python-compizconfig
Copia de seguridad de las aplicaciones instaladas
Necesitamos un archivo con una lista de los paquetes: los que hemos instalado, los que hemos desinstalado, …). Esto lo conseguimos con la salida de dpkg con la opción --get-selections:
sudo dpkg --get-selections | grep -v deinstall > paquetes-de-ubuntu
Manual de AcidRip
ACIDRIP(1p)User Contributed Perl Documentation ACIDRIP(1p)
NOMBRE acidrip - a Gtk2::Perl wrapper for MPlayer / Mencoder
SINOPSIS acidrip
DESCRIPCIÓN
AcidRip es una aplicación Gtk2:: Perl para el ripeo y la codificación de DVD's y archivos media. Utiliza MPlayer y MEncoder, lo que es bastante práctico, viendo que MPlayer es, de lejos, el mejor software reproductor de vídeo. Así se crea una interfaz sencilla para los que temen hacerlo en la línea de comandos con MEncoders.
También automatiza el proceso de diversas maneras:
· Analiza el contenido en árbol del DVD
· Encuentra el título más largos
· Calcula el bitrate de vídeo para dar el tamaño del archivo
· Encuentra bandas negras y presentaciones
· Divide películas largas en varios archivos
· Otras cosas
Copiar & Crear backups de tus peliculas DVD con k9copy
.. os explicaré como podéis hacer un backup de un DVD a otro DVD, cómo hacer un backup de un DVD de doble capa a un DVD normal, y por supuesto .. cómo convertir un DVD a un DIVX.
Instalación:
sudo aptitude install k9copy
Pasamos a la acción :
DVD to DVD : Como hacer un backup idéntico de un DVD de vídeo, para que puedas tener copias de tus películas
Procedimiento:
domingo, 11 de noviembre de 2007
martes, 6 de noviembre de 2007
Cómo buscar una canción sin programa p2p
Mediante la siguiente combinación podremos encontrar fácilmente cualquier canción de nuestro grupo favorito para descargar directamente de internet sin tener que utilizar ningún programa de descarga.
Escribe esto en la barra de dirección de firefox:
-inurl:(htm|html|php) intitle:"index of" +"last modified" +"parent directory" +description +size +(wma|mp3) "sabina“
Cambia sabina por tu cantante preferido.
lunes, 5 de noviembre de 2007
Programar el apagado del PC
Es un sencillo escript que permite de una forma sencilla programar el apagado del PC.
El escript es el siguiente:
#!/bin/sh
clear
echo "****Bienvenido al Sistema de Apagado Automatico****"
echo ""
echo ""
echo "MENU"
echo " 1.-Apagar PC ahora"
echo " 2.-Reiniciar PC ahora"
echo " 3.-Apagar PC en un ahora determinada"
echo " 4.-Apagar PC en un lapso determinado"
echo " 5.-Salir"
echo ""
read -p "Seleccionar Opcion: " OPCION
case $OPCION in
1) sudo halt;;
2) sudo reboot;;
3) echo -n "Ingresa la hora de apagado: "
read hora
sudo shutdown -h $hora;;
4)echo -n "Ingresa el numero de minutos, tras cual el PC se apagara: "
read minutos
sudo shutdown -h $minutos;;
5) exit;;
*) echo "Usted ingreso una opcion que no esta en el menu"
exit 1;;
esac
exit 0
Cópialo en el editor de textos.
Ponle el nombre que quieras.
Dale permisos de ejecución.
Ejecutar en una consola.
===============================
Otra forma. En una consola, escribir:
sudo shutdown -h +X"
siendo X el número de minutos que transcurrirán antes de apagarse.
Encender ordenador por red
Antes de comenzar éste es el enlace al wiki de etherwake. La pega es que está en alemán u holandés: http://wiki.tuxbox.org/Etherwake
La placa base del equipo ha de soportar Wake On Line.
Activarla en la bios para poder arrancar el ordenador desde cualquier punto de casa y con tan sólo una orden en la línea de comandos.
Una posible solución es instalar etherwake:
sudo apt-get update
sudo apt-get install etherwake
Ubuntu estación de vigilancia usando motion y una webcam
Este es mi primer how to espero que sea de utilidad:
Primero debemos probar nuestra webcam si funciona en Linux, Ubuntu detecta muchas sin problemas, quisiera hacer un breve comentario sobre el famoso error “no hay dispositivo en /dev/video0 ...etc etc” y me dí cuenta que si al momento de conectar la cámara uno ejecuta un programa de webcam como canorama por ejemplo, funciona pero si uno conecta la webcam y espera unos minutos para usarla aparece el error, lo probé muchas veces y llegue a esa conclusión, este truco funciona hasta con amsn.
Manual para poner Contraseñas en Carpetas: Crypt manager
Crypt manager es un software, que nos permite, poner contraseñas a las carpetas, de tal modo que si tenemos algun tipo de información sensible, que no queremos que vean otros usuarios que tienen que usar nuestro PC, con nuestra misma cuenta. La codificación mediante una contraseña de esta carpeta, nos resolverá por tanto esta situación.
Lo cierto es que he visto muchos manuales por diversas WEBS, y como ocurre en muchas ocasiones, la información que viene para su instalación es " incorrecta ". Por lo que si te interesa de verdad instalar este software, te recomiendo sigas este manual, que lo he probado yo mismo.
Instalar servidor web local LAMP
* En el proceso de instalación nos solicitará una contraseña de root para MySQL.
* Nuestro Ubuntu está ya preparado para funcionar como servidor LAMP, es decir, con APACHE, PHP y MYSQL instalados y todo aquel software necesario para actuar como servidor de aplicaciones web. El servidor web se ubicará en /var/www/
lunes, 29 de octubre de 2007
Imagen de nero a imagen ISO
sudo aptitude install nrg2iso
Sitúate en el directorio en donde tienes la imagen del nero
nrg2iso /home/.../imagen.nrg imagen.iso
La imagen la crea en tu /home/usuario
domingo, 28 de octubre de 2007
Destruir datos de forma segura
Con el paso del tiempo, su familia entera habrá dejado rastros personales en el disco y, desde luego, deseará eliminar los documentos personales, las cartas, las notas de despidos, las aplicaciones, los álbunes fotográficos y las credenciales de accesos del disco.
Afortunadamente, tiene Linux, y una de sus máximas es que la línea de comandos tiene todo lo que se necesita por si fuera necesario.
Instala wipe y secure-delete (están en los repositorios)
sudo aptitude install wipe secure-delete
Wipe borrará los directorios sin dejar rastro de ellos.
wipe -r directorio
miércoles, 24 de octubre de 2007
Aplicaciones para completar la instalación de Gutsy
domingo, 21 de octubre de 2007
Montar disco duro externo
El proceso sería el siguiente:
Ir a /dev con el comando cd /dev
Mirar las particiones en todos los dispositivos (incluidos los discos externos, pendrives, etc) con el comando sudo fdisk -l
Reconocerás el identificador de unidad, que puede ser hdb, sda, sdb, etc por el tamaño de los bloques. Una vez sepas cual es el identificador, por ejemplo si fuese "sda1" para montarlo tendrías que crear una carpeta en /media y montarlo ahí, el ejemplo es el siguiente:
sudo mkdir /media/mi_disco
sudo mount /dev/sda1 /media/mi_disco
Si el dispositivo te lo reconoce como sda (es un ejemplo) y tienes varias particiones en él se identificarán como sda1, sda2, etc.
Del mismo modo, esto vale para particiones fat32 y EXT3, no he probado con ntfs. Supongo que será igual, pero si no es igual en lo único que varía es en el comando mount, que llevará algún parámetro más, busca info sobre como montar este tipo de particiones (tendrás que instalar un paquete llamado ntfs-3g para poder hacerlo, si no lo tienes ya instalado)
[EDITO] Si quieres que se monte automáticamente al inicio puedes editar el archivo fstab indicándolo así, pero tendrás que asegurarte de que está conectado el disco siempre que inicias ese equipo.
Si por el contrario quieres montarlo de una forma más sencilla, una vez hecho el primer montaje (y creada la carpeta) bastaría meter en un lanzador el comando "sudo mount /dev...... /media....." y con un doble clic se montaría siempre que lo hayas conectado.
La solución para archivos ntfs, os la pongo por si la necesitáis, instaláis fuse y ntfs-3g.
Después se pone el comando, en mi caso:
sudo mount -t ntfs-3g /dev/sdb1 /media/Portatil
Cambias las dos rutas como convenga.
Cómo crear el lanzador para hacer esto rápidamente
Puedes poner el lanzador en las barra superior, por ejemplo, haciendo clic derecho -> añadir al panel... -> lanzador personalizado
También puedes añadirlo en el escritorio con botón derecho -> añadir lanzador
Una vez hecho esto seleccionas en "tipo de lanzador": "aplicación en terminal" y escribes el comando que sería necesario para montarlo.
Si son varios comandos los que necesitas puedes optar por 2 sencillas soluciones:
1 - Crear un script con estos comandos dentro, es un simple archivo de texto con extensión sh, y en el lanzador escribir sudo sh /ruta/al/script.sh
2 - También puedes concatenar los comandos con &&
Ejemplo: sudo mkdir /media/midisco && sudo mount /dev/sda1 /media/mi_disco
sábado, 20 de octubre de 2007
Script para Gimp y Nautilus de javielinux
Actualizado.- Los script ahora están aquí:
Scripts para Gimp
Scripts para Nautilus
Los Scripts de Nautilus son unas pequeñas aplicaciones que podemos ejecutar desde el Explorador de Archivos de Gnome (Nautilus). Hay diferentes tipos de scripts: para el manejo de imágenes, para archivos de audio, creación de DVDs o una herramienta para lanzar tus propios comandos de forma parametrizada.
¿Cómo puedo instalarlos?
Para poder ejecutar script desde nautilus tenemos que tener instalado el paquete python-nautilus que viene en los repositorios de cualquier distro actual o empaquetado en RPM. A continuación descomprime el paquete de scripts que te has bajado. Luego sólo tendremos que copiar los scripts en el directorio:
/home/usuario/.gnome2/nautilus-scripts
Una vez hecho esto si seleccionamos desde nautilus cualquier archivo y pulsamos el botón derecho aparecerá un menú llamado "Scripts" con la misma estructura que el directorio anterior y podremos ejecutarlos.
Asegúrate que los scripts tienen permisos de ejecución.
Tendrás que tener instalados los siguientes paquetes:
id3, imagemagick, vorbis-tools, lame, mp3info
Si no están en tu sistema:
sudo aptitude install id3 imagemagick vorbis-tools lame mp3info
lunes, 15 de octubre de 2007
Recupera Tabla de Particiones: Gpart
Por supuesto, que estoy hablando en casos donde solo se trata de la destrucción de la tabla de particiones, pero no del formateo de las mismas, en este último caso es prácticamente imposible recuperar los datos.
Cuando se trata de la corrupción de la tabla de particiones, existe una herramienta llamada Gpart. Este mágico software hace un escaneo del disco duro y encuentra las particiones por sí mismo sin necesidad de la tabla de particiones, y de paso, lo repara, sí, leyeron bien, vuelve a dejar todo como estaba antes del desastre.
Gpart: http://www.stud.uni-hannover.de/user/76201/gpart/
Ciberlinux
donde se trato de hacer que muchos programas y el ambiente
grafico...
http://tecnicoslinux.com.ar/web/node/125
Creación de copias de seguridad de particiones con Knoppix
http://foro.elhacker.net/index.php/topic,65322.0.html
Y otro más con buena pinta:
g4u - Harddisk Image Cloning for PCs
http://www.feyrer.de/g4u/
Clonar disco duro por red
Para copiar un Linux con todo instalado y hacer otra máquina idéntica, preferible que tenga el mismo hardware y el mismo tamaño de HD.
1.- Tenemos que arrancar la máquina de destino con un Live CD o con el System Rescue CD 0.34 o superior.
2.- En la máquina de destino configuramos la red con net-setup eth0 y le asignamos por ejemplo 192.168.1.200 una dirección libre dentro de nuestra red local.
3.- En la máquina destino ejecutamos:
nc -l -p 1234 | gunzip | dd of=/dev/hda (disco o partición a clonar)
Si transmitimos sin compresión, quitamos el | gunzip
4.- En la máquina origen que puede estar en uso abrimos una terminal y ejecutamos desde root:
dd if=/dev/hda | gzip | nc 192.168.1.200 1234
Lo mismo que antes si no utilizamos compresión quitamos el | gzip
Un disco de 80Gb tarda unas 3 horas en copiarse en una red a 100Mb con compresión.
viernes, 5 de octubre de 2007
comando dd [guia]
El comando dd (duplicate disk) es un comando bastante útil para transferir datos desde un dispositivo/archivo hacia un dispositivo/archivo/etc.
En este mini-howto vamos a ver las diferentes utilidades que se le pueden dar al comando
La sintaxis básica del comando es la siguiente:
dd if=origen of=destino
donde if significa "input file", es decir, lo que quieres copiar y
of significa "output file", o sea, el archivo destino (donde se van a copiar los datos); origen y destino pueden ser dispositivos (lector de CD, diskettera, etc.), archivos, etc.
Copiando Diskettes:
Primero insertamos el diskette origen y escribimos lo siguiente en una consola:
dd if=/dev/fd0 of=~/diskette.img
Después insertamos el diskette destino (en blanco) y escribimos lo siguiente:
dd if=~/diskette.img of=/dev/fd0
Nos queda eliminar la "imagen" que creamos y listo...
rm -f ~/diskette.img
NOTA: El ~ significa "tu directorio home", es similar a escribir $HOME
Manejo de errores durante la copia:
Es posible que durante la copia o duplicación de un diskette se encuentren errores en la superficie del mismo. Para evitar que este error nos impida copiar los datos "buenos" del disco podemos hacer lo siguiente:
dd conv=noerror if=/dev/fd0 of=~/imagen_disco_con_errores.img
NOTA: la opción noerror hace que se continúe con la copia aunque se produzcan errores de lectura
Copiando Discos Duros
Con sudo fdisk -l sabremos cómo llama el Sistema a nuestros Discos Duros y cuales son nuestras particiones:
...@puesto1:~$ sudo fdisk -l
[sudo] password for...:
Disco /dev/sda: 320.0 GB, 320072933376 bytes
255 cabezas, 63 sectores/pista, 38913 cilindros
Unidades = cilindros de 16065 * 512 = 8225280 bytes
Identificador de disco: 0x000c55b5
Disposit. Inicio Comienzo Fin Bloques Id Sistema
/dev/sda1 * 1 38913 312568641 83 Linux
Disco /dev/sdb: 120.0 GB, 120034123776 bytes
255 cabezas, 63 sectores/pista, 14593 cilindros
Unidades = cilindros de 16065 * 512 = 8225280 bytes
Identificador de disco: 0x94319431
Disposit. Inicio Comienzo Fin Bloques Id Sistema
/dev/sdb1 1 2436 19567138+ 83 Linux
/dev/sdb2 2437 2679 1951897+ 82 Linux swap / Solaris
/dev/sdb3 2680 14593 95699205 83 Linux
...@puesto1:~$
Ahora utilizamos el comando dd para hacer nuestras copias o clonación:
sudo dd if=/dev/sda of=/dev/sdb bs=1M
*el parámetro bs no es obligado
Haciendo imágenes ISO de un CD:
La forma mas fácil y efectiva de crear nuestras "imagenes" de CD es la siguiente:
dd if=/dev/cdrom of=micd.iso
El comando dd también sirve para copiar particiones o discos completos unos sobre otros. Básicamente podemos decir que mediante dd podemos "clonar" particiones o nuestro disco duro completo. Para hacerlo, en consola:
dd if=/hdxa of=/hdyb (copia una partición en otra)
dd if=/hdx of=/hdy (copia de un disco duro en otro)
donde: x: disco rígido origen, y: disco rígido destino, a: partición origen, b: partición destino.
Si añadimos bs=1M, copiara de 1MB en 1MB; ejemplo:
dd if=/dev/hda of=/dev/hdb bs=1M
Donde:
dd = comando para realizar el clonado o copiado byte a byte
if = desde el dispositivo donde compiaremos (/dev/hda el disco maestro)
of= el dispositivo donde se copiara (/dev/hdb el disco esclavo)
bs=1M; determina que la copia se realizará mega a mega
NOTA: Es necesario que sepas como se definen los discos y particiones en Linux.
RECOMENDACIONES:
* Los datos de la partición o disco destino serán destruidos por completo.
* Tener en cuenta también que la partición o disco destino debe ser igual en tamaño o mayor que la partición o disco origen.
* Es conveniente que hagas una copia de seguridad de los datos importantes y tener a mano un disco de arranque de linux por si las moscas
Por último:
Tener presente que el tamaño de la imagen resultante va ser exactamente el mismo que el del dispositivo original. Es decir: dd te guarda también el espacio no utilizado.
Puedes redirigir la salida con una tubería (pipe) y comprimirlo con gzip, bzip o bzip2 pero aún así vas a necesitar bastante espacio libre para poder guardar las imágenes que generes.
Más información: man dd
miércoles, 3 de octubre de 2007
Montar DVD UDF
Para montar los cds/dvds se utiliza el comando mount:
mount -t
Para montar los cds/dvds en formato udf ejecuto este comando:
sudo mount -t iso9660,udf /dev/hdc /media/cdrom0
y ya me aparece el icono de unidad en el equipo. Mira si tienes que indicar otro valor diferente de dispositivo (en lugar de /dev/hdc), pues el nombre varía en función de las unidades que tengas.
Para desmontar la unidad se usa “umount”
sudo umount /media/cdrom0
viernes, 28 de septiembre de 2007
Damn Small Linux
Manuales para su instalación: en el blog de Rafinger
y en ecualug.org Ésta última en modo gráfico.
Básicamente consiste en bootear desde el cd de DSL.
-Abrir una terminal y teclear sudo cfdisk /dev/hda1 para hacer las particiones.
-Hecho esto.- Botón derecho/Apps/Tools/Install to Hard Drive y responder a las preguntas.
-Particion en dónde vamos a instalar: hda1, hda2...
-Lo siguiente que nos pregunta es que si queremos usar multi-usuarios login, asi que ponemos si(y)
-Luego nos pregunta si queremos usar ext3, ponemos que n(no) para usar ext2, aunque luego podemos transformar si queremos a ext3...
-Confirmar el formateo del disco y ponemos que si(y)
-Una vez formateado continua con la copia de los archivos del cd al disco duro
-Pregunta si queremos instalar grub o lilo g/l. Ponemos g y reiniciar (y)
-Después de sacar el cd y reniciar nos pide una clave para el usuario administrador, la cambiamos y despues nos pide una clave para el usaurio dsl
-Luego nos pide el login para el usario que en este caso es dsl y despues la clave que pusimos anteriormente.
INSTALAR APLICACIONES:
..Si bien es posible instalar de forma manual cualquier aplicaciÓn , DSL dispone de aplicaciones empaquetadas en formato .dsl, las cuales pueden ser descargados y utilizadas sin necesidad de complicadas instalaciones.
..Para instalar una aplicacion en formato .dsl, hay que arrancar como usuario 'dsl'. Una vez abierto el desktop, hacer clic derecho con el ratón en alguna zona vacia del escritorio, y en el menu contextual seleccionar Apps + Tools + myDSL Extension Browser o clic sobre el icono de MyDSL.
..Se abrirá una caja de diálogo llena de botones, cada uno de los cuales representa a una categoría de aplicaciones.
..Hacemos clic sobre la categoría deseada y nos aparecerá una lista con las aplicaciones disponibles. Una vez seleccionada, solicitará dónde instalar dicha aplicación. Por defecto lo hará en el directorio /tmp. Pulsar el boton 'Download', comenzando la descarga.
viernes, 14 de septiembre de 2007
Optimizando el Sistema
He seguido este apartado de la guía Ubuntu:
http://www.guia-ubuntu.org/index.php?title=Optimizar_Ubuntu_para_sistemas_de_escritorio
en los apartados de:
Swappiness
Gnome: He desactivado los servicios del Inicio que no uso
Nautilus
Firefox y
OpenOffice
miércoles, 5 de septiembre de 2007
Instalación de paquetes interrumpida
Eso es porque te ha bajado el paquete o paquetes pero luego no los ha podido configurar, ya sea porque están rotos o se ha interrumpido su configuración. Ha quedado pendiente y hasta que no le configures no se queda tranquilo.
Es posible que "sudo apt-get remove nombre_del_paquete" no te sirva y no te deja hacer nada con apt hasta que quede todo a su gusto. Si no cuela el "sudo apt-get remove ..." prueba esto:
sudo dpkg --forget-old-unavail
"--forget-old-unavail"= Olvidar los paquetes no instalados ni disponibles.
viernes, 3 de agosto de 2007
Convertir/Dividir un archivo grande en archivos más pequeños
Se quiere dividir un archivo_grande para guardarlo en disquetes
split -b 1400k archivo_grande
Para volver a unir el fichero ...
cat x* > archivo_grande
Si el tamaño deseado es otro, cambiar 1400k por el tamaño deseado.
-b 1400k indica el tamaño que tendrán los archivos, podemos expresarlo en bytes en k, m... Por ejemplo -b 2m haría bloques de 2MB; -b 8m haría bloques de 8MB.
Si queremos que los archivos partidos tengan un nombre, hacemos:
split archivo.xxx -b500m resultado. (¡ojo! --> al final va un puntoPara unir:
cat resultado.* > archivo.xxx
==================================
Con HJSPLIT_JAVA
Descargamos hjsplit java (http://www.freebyte.com/download/hjsplit/hjsplit_g.jar)
Botón-derecho ---> Propiedades ---> Abrir con ---> Le marcamos Java
Lanzamos con dobleclic
PyRenamer.- Renombrar archivos masivamente
PyRenamer
Sencillo y completo. Permite renombrar masivamente distintos archivos.PyRenamer está escrito en PyGTK para Gnome y tiene licencia GPL. Se pueden utilizar expresiones regulares, literales, e incluso extraer información de los id3tags (en los archivos de mp3) mediante etiquetas sencillamente explicadas en la ayuda contextual.
En la página del proyecto encontrarás manuales y algunos vídeos instructivos.
==En la pestaña "Patrones" --> "Patrón de nombre de archivo nuevo"--> Hay que poner el nuevo nombre + {num2} ó {num3} (para que las numere + la extensión del archivo
===============================
mvb.- Renombrar archivos masivamente
**Paquete discontinuado** Más info en http://www.xscd.com/pub/mvb/
EJECUTAR mvb
Copia el archivo en el directorio en el que quieres cambiar los nombres.
Abre una terminal y desplázate hasta dicho directorio.
Escribe en la terminal:
./mvb nuevo_nombre_de_fichero
jueves, 2 de agosto de 2007
miércoles, 1 de agosto de 2007
Super Grub Disk
http://www.supergrubdisk.org/
Página de descargas:
http://www.supergrubdisk.org/category/download/supergrub2diskdownload/super-grub2-disk-stable/
Crea el disquete con la imagen del SuperGrub:
-Muévete hasta el directorio donde tienes la imagen.
-Ejecuta el siguiente comando:
~$ dd if=super_grub_disk_castellano_floppy_0.9590.img of=/dev/fd0
miércoles, 11 de julio de 2007
Adaptadores inalámbricos
Comprobar la compatibilidad: http://linux-wless.passys.nl/
Una vez sepamos qué chip tiene, podemos descargar los drivers y consultar su documentación en los siguientes enlaces:
Amtel http://at76c503a.berlios.de/ (incluido en el kernel; adaptador USB que proporciona Telefónica con el Zyxel)
Adaptadores con chip prism http://conexant.rapla.net/ (buen chip y buen soporte (incluido en el kernel; consultad la lista)
Adaptadores con chip Prism2/2.5/3 http://www.linux-wlan.org/ (incluido en el kernel; tutorial de instalación del driver aquí)
Adaptadores con chip ralink http://www.ralinktech.com/ralink/Home/S ... Linux.html
Adaptadores con chip ZyDAS http://sourceforge.net/projects/zd1211 (parece ser que son los que mejor funcionan) http://www.zydas.com.tw/ (drivers oficiales) http://zd1211.ath.cx/ (visitar el enlace para ver la lista de adaptadores soportados)
Adaptadores con chip ACX100/ACX111 http://acx100.sourceforge.net/
Varios (Atheros, Broadcom, Cisco, Intel, Conexant Marvell, Realtek, Texas, ZyDAS, ...) http://www.linuxant.com
Emular los drivers de Windows: ndiswrapper
Aircrack-ng y Aircrack-PTW: Crackear redes Wifi protegidas con contraseña
http://www.aircrack-ng.org/doku.php?id=aircrack-ng.es
Aircrack-ng es un programa crackeador de claves 802.11 WEP y WPA/WPA2-PSK. Aircrack-ng puede recuperar la clave WEP una vez que se han capturado suficientes paquetes encriptados con airodump-ng.
Página principal y Descargas
http://www.aircrack-ng.org/doku.php
También está en los repositorios de Ubuntu.
**
** Diccionarios para WPA: http://www.insidepro.com/eng/download.shtml
Más info.
AIRCRACK-PTW
Antes de instalar tenemos que cerciorarnos que contamos con las siguientes librerías:
libpcap0.8, libpcap0.8-dev, libpcap-dev, gcc
De lo contrario debemos instalarlas con Synaptic o con apt-get:
sudo apt-get install libpcap0.8 libpcap0.8-dev libpcap-dev gcc
Instalando Aircrack-PTW
wget http://www.cdc.informatik.tu-darmstadt.de/aircrack-ptw/download/aircrack-ptw-1.0.0.tar.gz
tar -zxvf aircrack-ptw-1.0.0.tar.gz
sudo su
[ Tu Contraseña ]
cd aircrack-ptw-1.0.0
make clean && make
cp aircrack-ptw /usr/bin/
**Recuersa: Si sale un error al instalar el Aircrack-PTW: debemos de instalar las librerias:
sudo apt-get install libpcap0.8 libpcap0.8-dev libpcap-dev gcc
Instalar Aircrack-ng & Aircrack-PTW en ubuntu
martes, 10 de julio de 2007
Wireless
Se trata de una web en la que podemos encontrar fundamentalmente los aspectos más importantes relacionados con la seguridad en la conexiones inalámbricas, sin dejar de lado materiales y componentes que más se usan.
Catalogadores de CDs y DVDs
Instalar desde Synaptic; o sudo aptitude install cdcat
Esta aplicación es super completa, permite hacer un catálogo a partir de CD's, DVD's, discos duros, memorias flash, etc.
Se guarda el arbol de directorios con los correspondientes archivos cd medio cargado, lo que permite explorar todos los cd's si necesidad de insertarlos en la lectora. Además es posible hacer búsquedas de todo tipo.
================================
GWhere http://www.gwhere.org/home.php3?idLanguage=es
Permite administrar un catálogo de sus CDs y cualquier otro medio extraíble (como discos rígidos, disquetes, discos Zip, CD-ROMs, etc...) puestos en un índice en una base de datos. Con GWhere es fácil examinar sus CDs o hacer una búsqueda rápida sin tener que insertar cada CD uno tras otro.
Wine-Doors
Wine-Doors utiliza un sistema de repositorios de aplicaciones.
Aún no hay muchas aplicaciones compatibles en los repositorios, pero el proyecto tiene buena pinta.
Hay un paquete .deb para instalar.
Traductor inglés-español español-inglés
sudo apt-get install stardict-gtk
Ahora bajamos los diccionarios
Ingles/Español y Español/Ingles
Descomprimimos los archivos:
tar xvfj stardict-i2e-2.4.2.tar.bz2
tar xvfj stardict-e2i-2.4.2.tar.bz2
Los movemos al directorio /usr/share/stardict/dic/
sudo mv stardict-e2i-2.4.2 /usr/share/stardict/dic/
sudo mv stardict-i2e-2.4.2 /usr/share/stardict/dic/
Con esto ya podemos usar este traductor. Se encuentra en Aplicaciones>Accesorios>StarDic
Si prefieres hacerlo desde nautilus:- sudo/nautilus
- descomprime los archivos con botón derecho/extraer aquí
- mueve los directorios o cópialos a /usr/share/stardic/dic/
martes, 19 de junio de 2007
Instalación de Abies 2.0 en Ubuntu con Crossover
Abrimos Crossover /Configuración
Instalar en un bottle de win98 (default)
Instalar las fuentes (Hay un botón en la parte inferior)
Instalar InternetExplorer6
Instalar Software No Soportado
Instalar MDAC_TYP.EXE MDAC 2.50 -Es el que yo he usado(Conseguir en http://www.microsoft.com/downloads/details.aspx?FamilyID=83e8f178-94c9-4e7d-b0b6-a8a94c4eb912&DisplayLang=en )
Otros MDAC en http://msdn2.microsoft.com/en-us/data/aa937730.aspx
Introducir el CD de Abies
Instalar Software No Soportado
Dar la dirección del CD de Abies
Aparece el menú de instalación
Instalar Abies
Instalar ADO
Instalar DCOM
Instalar Depósito de Abies
Darle tiempo para que simule los renicios
jueves, 7 de junio de 2007
Registros bibliográficos de Rebeca a Abies
Por si pudiera interesar, explico la forma de trasladar los registros de Rebeca a Abies, teniendo los 2CD de REBECA que el Ministerio de Cultura envía periódicamente y sin gastos a los Centros que lo soliciten, creo que llamando al teléfono 91 701 72 02
IMPORTAR DE REBECA A ABIES
1.Introducimos el CD-2 de Rebeca en el ordenador.
2.Creamos una carpeta nueva, por ejemplo en:
C/Archivos de programa/Abies2
y la llamaremos por ejemplo REBECA
3.Abrimos Rebeca (no hay que introducir contraseña, simplemente pulsa Intro).
Botón Búsquedas > Estructurada
en la pantalla que nos aparece lo mejor es introducir el ISBN del libro y pulsamos Intro.
Cuando ha encontrado el libro aparece en la parte de abajo.
Hacemos doble clic sobre el libro.
4.En Rebeca: Herramientas > Seleccionar formato > MARC
Ya tenemos el libro que seamos llevarnos a Abies y para ello hay dos formas. Lo anteriormente expuesto hay que hacerlo elijamos cualquiera de las dos opciones.
1ª OPCIÓN:
1.En Rebeca pulsamos abajo en el detalle del libro (en el encabezado pone en este caso Documento 1 de 1)
2.Pulsamos el botón derecho del ratón > Copiar ficha completa
3.Abrimos ABIES
Archivo > Importar al depósito > Importar referencias desde el portapapeles de Windows
Tipo de fondo: Libro ( o lo que sea)
2ª OPCIÓN:
1.En Rebeca en la 2ª fila de barra de botones, el que hace el número 16 es un cuadrito verde que si nos situamos sobre él pone: Marcar documento; lo pulsamos y nos ha marcado el libro (repitiendo esta operación se pueden marcar todos los que queramos). Vemos que en el libro aparece una V verde de marcado.
2.Archivo > Descargar
En la pantalla que aparece donde pone Documentos marcados, pulsar.
Aceptar
Ahora nos pide donde guardar y lo haremos en la carpeta que creamos al inicio en Archivos de programa > Abies2 > REBECA
Lo que sí tenemos que hacer es poner un nombre al archivo, que puede ser 1, la siguiente vez que importemos le ponemos 2 y así sucesivamente.
Aceptar
3.Nos pregunta si queremos desmarcar todos los documentos y le decimos que sí porque ya los tenemos listos en Abies
LAS DOS OPCIONES DAN EL MISMO RESULTADO, ELEGIMOS LA QUE MÁS CÓMODA NOS RESULTE
TAL VEZ PARECE DEMASIADO COMPLICADO PERO CREO QUE MÁS ES INTRODUCIR TODOS LOS DATOS DEL LIBRO MANUALMENTE.
_________________
Rafael González
Coordinador TIC C.E.I.P. "Ntra. Sra. de Loreto"
DOS TORRES (CÓRDOBA)
miércoles, 6 de junio de 2007
Concatenando mp3
Es una utilidad en línea de comando que nos permite fusionar o concatenar dos o más ficheros mp3, todo esto sin perder los nombres de ficheros y la información de los ID3, estándar que permite la inclusión de metadatos en contenedores multimedia. También es posible añadir otros ficheros que no sean mp3, como por ejemplo, listas de reproducción, ficheros de información, imágenes de portada.
Renombrar cdda.mp3 a mp3
=====================================================
#!/bin/sh
# Renombramos cdda.mp3 a mp3
find . -name '*cdda.mp3*' | sort | while read FILE
do
NEWFILE=`echo ${FILE} | sed 's/cdda.mp3/mp3/g;'`
mv "${FILE}" ${NEWFILE}
done
====================================================
Guárdalo con el nombre que quieras y dale permisos de ejecución.
Copia el archivo en el directorio en que tengas los archivos a renombrar.
Ejecútalo: Doble clic / Ejecutar
Listo. El script cambiará todos los cdda.mp3 a mp3
Renombrar quitando los espacios en blanco
Copia el texto siguiente en gedit (editor de textos planos)
======================================================================
#!/bin/sh
# Renombramos los espacios de los archivos a _
find . -name '* *' | sort | while read FILE
do
NEWFILE=`echo ${FILE} | sed 's/ /_/g;'`
mv "${FILE}" ${NEWFILE}
echo ${NEWFILE}
done
====================================================================
Guárdalo con el nombre que quieras y dale permisos de ejecución.
Copia el archivo en el directorio en que quieras renombrar.
Ejecútalo: Doble clic / Ejecutar
Listo. El script cambiará todos los espacios en blanco por una barra_baja.
Abies: Programa de gestión de bibliotecas
puedes encontrar los programas, manuales, tutoriales y actualizaciones.
Listos para bajar.
También aquí:
http://www.juntadeandalucia.es/averroes/buscar/abies2.zip
Última versión Abies 2.0.8.2 en
http://cprcaceres.juntaextremadura.net/bibliotescolares/archivos_index/abies_faq.htm
Hay que descargar también el "registro"
El archivo "Registro" hay que descomprimirlo y copiarlo en la carpeta donde está instalado el ABIES. Una vez allí, se ejecutan los tres archivos que vienen en el paquete y ya está.
Depósito auxiliar aquí:
Depósito auxiliar actualizado a noviembre de 2008 ---> sigie ---> Descarga de utilidades
Depósito auxiliar actualizado al 2010 de http://www.franciscofloresmaestro.com
Un foro sobre Abies y Bibliotecas.
¿Cómo correr Abies en Linux-Ubuntu?
viernes, 1 de junio de 2007
Renombrar fotos masivamente
- Selecciona las fotos a renombrar
- Menú Editar / Renombrar (F2)
- Utiliza la plantilla para poner el nuevo nombre
- En la vista previa verás el nombre antiguo y el nuevo
- Usa los caracteres especiales:
### para numerarlas del 001 al 999
%f para mantener el nombre original
%d fecha de la imagen
%s tamaño
%e extensión original
Ejemplo: prueba.###%e la nombrará como prueba.001.jpg
_____________________________________________________________________________
Con mvb:
jueves, 31 de mayo de 2007
Crear paquete .deb desde las fuentes
./configure
make
su
checkinstall
__________________________________________________________________________
./configure,comprueba si nos faltan dependencias.
make,compila el programa.(lo pasa a lenguaje máquina o binario)
checkinstall,crea el paquete .deb
*tarball: fichero comprimido con el código fuente del programa.
--Al hacer un paquete .deb desde las fuentes, se puede instalar el programa mediante dpkg -i quedando totalmente integrado en el sistema y luego si queremos desinstalarlo lo tendremos también mucho más fácil con dpkg -r
Comandos para convertir mp3, ogg, wav...
Pasar de wav a mp3:
lame -h -m j tema.wav (-b bitrate -h mayor calidad; -m j join stereo)
Pasar lote de wav a mp3:
lame -h -m j --nogap *.wav
Pasar de wav a ogg_:
oggenc -b 128 -q 5 tema.wav (-b bitrate ;-q calidad (valores entre 0 y 10);)
oggenc *.wav (convierte todos los wav en un solo fichero ogg)
oggenc -a -l -t *.wav (convierte todos los wav en sus respectivos ogg)
Pasar de ogg a wav:
oggdec tema.ogg (oggdec *.ogg para convertir un lote)
Pasar de mp3 a wav:
lame -h --decode tema.mp3 tema.wav
Pasar de asf/wma a wav:
mplayer -ao pcm fichero.asf
mp3 a mp2:
ffmpeg -i audio.mp3 -ar 48000 -ab audio.mp2
Comandos para ripeo
cdda2wav -B -H -D /dev/sr1 -s -x -------------> extrae disco completo en archivos wav separados.
cdda2wav -H -D /dev/sr1 -s -x -t 5 -----------> extrae el track nº 5
cdparanoia -B -d /dev/sr1 --------------------> extrae disco completo en archivos wav separados.
cdparanoia 5 -d /dev/sr1 ---------------------> extrae el track nº 5
abcde -d /dev/sr1 -N -x -o mp3 ---------------> extrae disco completo en archivos mp3 separados.
abcde -d /dev/sr1 -N -x -o ogg ---------------> extrae disco completo en archivos ogg separados.
abcde -d /dev/sr1 -N -x -o ogg tracks 1-3 5 --> extrae las tres primeras canciones y la quinta.
nota1: abcde conserva los id3 de los temas al pasarlos al disco duro,es decir artista,título,etc
nota2.- He tenido que cambiar "sr1" por dvd ya que con sr1 no me funcionaba. Lo cambié a dvd porque el disco de música lo tenía en el dvd.
nota3.- Lo extrae en el directorio en que te pongas con la consola.
Comandos para impresora
| lpr -#3 fichero -------> Realiza dos copias del fichero.
==========================================
lpq ---------------------> muestra los documentos en cola
lprm --------------------> Cancela la impresión del documento activo.
| lprm 3 ----------------> Cancela la impresión del trabajo nº 3.
=========================================================
* El signo | --------------> AltGr+Tecla del uno
Lista de comandos de GNU/Linux
http://www.esdebian.org/forum/viewtopic.php?forum=1&showtopic=51888&mode=&onlytopic=&show=10
Combinaciones de teclas
* [Ctrl]+[Alt]+[Del]: Shutdown. Apaga el sistema de forma organizada desde una terminal texto.
* [Ctrl]+[Alt]+[F1]: Cambia a la primera terminal de texto.
* [Ctrl]+[Alt]+[Fn]: Cambia a la terminal de texto numero n (n=1,...,6)
* [Ctrl]+[Alt]+[F7]: Cambia a la primera terminal X (si se esta usando alguna)
* [Ctrl]+[Alt]+[Fn]: Cambia a la terminal X número n (n=7,...,11)
* [Tab]: Autocompleta el nombre de un comando, archivo, directorio o programa, cuando trabajamos en una terminal texto. P.ej: Si vamos a usar el programa "programa_de_prueba", podemos escribir progr y pulsar [Tab], el sistema se encargara de rellenar el resto.
* [ArrowUp]: (Flecha arriba) Va editando la historia de comandos que hemos escrito anteriormente en terminal texto.[Enter] para ejecutar.
* [Shift][PgUp]: Scroll la salida de la terminal hacia arriba, en terminal texto.
* [Shift][PgDown: Scroll la salida de la terminal hacia abajo, en terminal texto.
* [Ctrl]+c: Termina el proceso actual. Cuando lo comenzamos sin & ([localhost]$ proceso)
* [Ctrl]+d: Termina la terminal actual.
* [Ctrl]+s: Para la transferencia a la terminal.
* [Ctrl]+z: Manda el proceso actual (comenzado sin &) a "Background". Lo mismo que si comenzamos el proceso con & ([localhost]$ proceso &).
Fuentes libres y gratuitas
En "betterfonts" http://betterfonts.com/
encontrarás más de 10.000 fuentes libres y gratuitas preparadas para bajar. Además dispone de una vista previa en la que podemos probar si son compatibles con el español (por las tildes y la ñ). Pulsa en "Change preview text" y escribe alguna palabra que lleve tilde y/u otra que lleve ñ; así podrás comprobar la compatibilidad.
En UrbanFonts con más de 8.000 fuentes libres
Para instalarlas, cópialas o muévelas a /usr/share/fonts/truetype
Allí puedes crear un directorio que se llame, por ejemplo, 'misfuentes' y dentro puedes poner todas las fuentes que quieras para que las use el sistema.
sudo mkdir /usr/share/fonts/truetype/misfuentes -------> crea el directorio misfuentes
sudo cp /home/usuario/Al-Andalus.ttf /usr/share/fonts/truetype/misfuentes/Al-Andalus.ttf ----> copia la funte Al-Andalus al directorio 'misfuentes'
Si quieres usarlas para El Gimp, cópialas en en la ruta /home/tu-usuario/.gimp-2.4/fonts
Editado-febrero-2010
Para añadir una nueva fuente: la ecológica Spranq_eco_sans_regular.ttf.
Es de Ecofont. Está basada en una fuente de código abierto y es de uso gratuito.
Descargar.
Editado-abril-2010
5000 Professional Fonts: Paquete con 5.000 fuentes
Descárgalo desde rapidshare, megaupload, DepositFiles o hotfile.
lunes, 28 de mayo de 2007
Formatear desde línea de comandos
En mi caso, es un disco externo: /dev/sda1 montado en /media/usbdisk
Primero desmontamos el volumen:
sudo umount /media/usbdisk
Formateamos:
sudo mkfs.ext3 -c /dev/sda1 vfat -F 32
El parámetro 'ext3', 'vfat -F 32', 'NTFS' indica el tipo de sistema de ficheros ext3, FAT32, NTFS y el parámetro '-c' que compruebe si hay sectores defectuosos. Si se omite el '-c' será mucho mas rápido.
viernes, 25 de mayo de 2007
fsck y problemas con UUID
LABELS: Etiquetas que son mÁs fáciles de recordar que un UUID. Por ejemplo hda1, SDA2, HDB1, etc..
__________________
Cuando cambié mi 2º Disco Duro (en él tenía la /home de ubuntu) me surgió un problema: Cada vez que booteaba me aparecía un error del fsck con los UUID de las particiones donde tenía instalado Guadalinex.
Buscando encontré dos posibles soluciones;
1ª)
-Booteamos en el sistema operativo con problemas
-Abrimos el FSTAB con gedit:
sudo gedit /etc/fstab
jueves, 24 de mayo de 2007
Generar un DVD con nuestras fotos
.deb?modtime=1168802075&big_mirror=0...
Instalamos herramientas necesarias para crear el dvd
apt-get install mjpegtools sox dvdauthor
Creamos la lista de imágenes
dir2slideshow -n 'Mis Fotos' -t 15 /directorio_fotos (-n es el nombre, -t el tiempo entre fotos)
Solución al Problema TLS en el programa aMSN v.97b
He encontrado una respuesta satisfactoria a el problema que dice "Error al descargar el modulo TLS".
La respuesta la envió endbyte a un post con semejante problema.
Aquí adjunto los pasos a seguir:
1 - sudo gedit /usr/lib/tls1.50/pkgIndex.tcl
2 - linea que aparece como:
package ifneeded tls 1.5 "[list load [file join $dir .. libtls1.50.so] ] ; [list source [file join $dir tls.tcl] ]"
sustituirla por:
package ifneeded tls 1.50 "[list load [file join $dir .. libtls1.50.so] ] ; [list source [file join $dir tls.tcl] ]"
3 - pincha el boton guardar para que queden registrados los cambios que le acabas de hacer a dicha linea.
4 - cerra la ventana del editor, cerra la consola, y listo lanza el amsn y todo funcionara.
domingo, 20 de mayo de 2007
Hugin: Fotografía panorámica
Hugin está en los repositorios de jaunty.
Instalar:
sudo aptitude install hugin
Aparecerá en Aplicaciones-->Gráficos
Hugin es un programa de creación de fotos panorámicas.
Esencialmente, Hugin es una GUI frontend para Panorama Tools. La unión se logra utilizando
la superposición de varias fotos tomadas desde el mismo lugar, y utilizando puntos de control para alinear y transformar las fotos a fin de que puedan ser mezcladas para formar una imagen más grande. Hugin permite la fácil creación de puntos de control entre dos imágenes, optimización en la transformación de la imagen y mucho más.
El paquete incluye las siguientes interfaces gráficas, utilizando las herramientas de línea de comandos en el paquete de herramientas dehugin:
* hugin - Hugin panorama creador
* hugin_stitch_project - Hugin lote Stitcher
* nona_gui - Interfaz gráfica de nona.
Otra alternativa:
Para Gimp podemos emplear el plugin stichpanorama.
Xara xtreme
Baja el fichero Autopackage Archive.
El proceso de instalación es muy simple. Si tienes instalado el paquete del instalador de autopackages, doble clic sobre el fichero bajado y espera hasta completar la instalación. Lo tendrás en Aplicaciones/Gráficos/Xara Xtreme
Si no dispones del instalador de autopackages puedes instalarlo así:
Se debe otorgar permisos de ejecución al archivo descargado. En la consola escribe
chmod +x RecXaraLX0.7_revXXXX.package
Luego inicia el programa de instalación, escribiendo el siguiente comando:
./RecXaraLX0.7_revXXXX.package
Se iniciará el proceso de instalación. El programa realizará una serie de comprobaciones, y luego aparecerá una ventana mostrando el progreso de la instalación.
También puedes bajar e instalar el archivo Tar Bzip2. (Instrucciones en la página)
Configurar impresoras mediante CUPS
Accederemos a una interfaz web en la cual podremos configurar nuestra impresora. Una vez ahí iremos a la pestaña Administración nos informará de las impresoras encontradas. Daremos click en el botón “Añadir Impresora” de la que sea la nuestra.
 Indicamos el fabricante o marca de nuestra impresora y el modelo. Presionamos en “Añadir Impresora”, y el sistema agregará nuestra impresora. Si nos aparece una ventana en la que nos pide usuario y contraseña... , son los de nuestra sesión en linux.
Indicamos el fabricante o marca de nuestra impresora y el modelo. Presionamos en “Añadir Impresora”, y el sistema agregará nuestra impresora. Si nos aparece una ventana en la que nos pide usuario y contraseña... , son los de nuestra sesión en linux.Para cerciorarnos de que nos ha añadido nuestra impresora al sistema vamos a Sistema->Administración->Impresoras, y en la ventana que se nos abre veremos que nos ha añadido la nuestra.
En la pestaña “Administración” nos da la opción de cambiar las distintas Opciones de nuestra impresora, como son: Calidad de impresión, Tamaño del papel, Orden de salida, brillo, contraste, saturación,… Todo esto dependerá de vuestra impresora.
En la pestaña “Impresoras” aparecerán una serie de botones para controlarla y configurarla
En la pestaña “Trabajos” podremos administrar nuestros trabajos de impresión que estén en la cola de impresión.
- Imprimir página de prueba
- Limpiar cabezales de impresión.
- Cambiar usuarios permitidos, etc, etc..
Mtink para Epson Stylus
Una vez instalado lo podéis ejecutar desde terminal escribiendo mtink, elegís vuestra impresora de la lista que os aparece y después de un ratito os aparecerá lo siguiente:

Cuando ejecutéis el programa deberéis tener la impresora enchufada. Os aconsejo que también la tengáis enchufada cuando instaléis mtink.
_________________________________________
Si mtink no os funciona o vuestra Epson no está en la lista de impresoras soportadas por mtink todavía os queda la terminal mediante la previa instalación del paquete escputil:
$sudo apt-get install escputil
Y sus funcionalidades son:
Para ver los niveles de tinta:
$sudo escputil -i -u -r /dev/usblp0
(usblp0 cambiará por usblp0, usblp1, usblp2,… si tenemos instalada más de una Epson Stylus).
Para limpiar los cabezales:
$sudo escputil -c -u -r /dev/usblp0
Para ver una ayuda de todas las opciones que nos permite escribiremos:
Del blog de crioslisi. Visítalo.$sudo escputil -h -u -r /dev/usblp0
GTKLP: Soporte para impresoras

GTKLP: programa para Linux que nos permite cambiar multitud de características de impresión de nuestra impresora, como por ejemplo el poder imprimir sólo en negro, cambiar el tamaño del papel, el brillo, la saturación, etc..
Esta en español y se llama GTKLP para instalarlo:
$sudo aptitude install gtklp
Y para ejecutarlo si tenéis instalado el menú de Debian lo encontraréis en el apartado Herramientas, si no tenéis instalado el menú de Debian basta que hagáis:
$sudo aptitude install menu menu-xdg
$sudo update-menus
El menú Debian lo encontraréis en Aplicaciones->Accesorios
Kompozer

Nueva Actualización 24/06/09
El paquete de los repositorios (versión 0.7.10) no va bien y se cierra constantemente.
Descarga la última versión desde Sourceforge.
Descomprime el paquete y lánzalo haciendo dobleclic sobre el fichero kompozer.
ACTUALIZACIÓN:
kompozer en los repositorios.
Instalar:
sudo aptitude install kompozer
Kompozer es un NVU mejorado. Un completo Web Authoring System para los usuarios de Linux.
Lo podemos descargar empaquetado .deb aquí.
http://www.getdeb.net/app.php?name=Kompozer
Para traducirlo al español debemos lanzarlo como root:
Abrimos una terminal y ponemos sudo kompozer
**Edito** Hay que poner sudo nvu
Iremos a la web del proyecto Nave para descargar el soporte en español, aquí, elegimos donde pone Kompozer 0.77 el XPI de idioma. Para bajarlo damos click derecho del ratón sobre el enlace y elige la opción “Guardar enlace como..”; y lo guardamos.
Ahora en el programa Kompozer vamos a Tools->Extensions y pulsamos en el botón Install, buscamos el fichero que acabamos de bajar y pulsamos en el botón “Install Now”
Una vez instalado cerramos Kompozer y volvemos a abrirlo. Si ya salen todos los menús en español, lo cerramos y lo abrimos desde el menú: Aplicaciones/Programación/Kompozer
____________________________________________
También lo podemos encontrar en la página del proyecto:
http://sourceforge.net/projects/kompozer/
